这个教程由于太长,暂没有写完,而且我开学了
省钱攻略
访问雨云,注册一个账户,使用优惠码“wp-admin”可以获得一张5元无门槛券,外加全场新购8折,游戏云7.5折,vps续费9折的巨量优惠
首次注册后通过绑定手机、绑定邮箱、绑定微信、绑定QQ等方式可以获得超多积分,积分可在积分商城 | 雨云 (rainyun.com)购买优惠券或者直接购买翼龙、MCSM面板,但我不推荐使用面板搭建Rust服务器
初次部署-练手指南
如图,“服务器类型选择”选择VPS服务器-Gold 6146-入门级
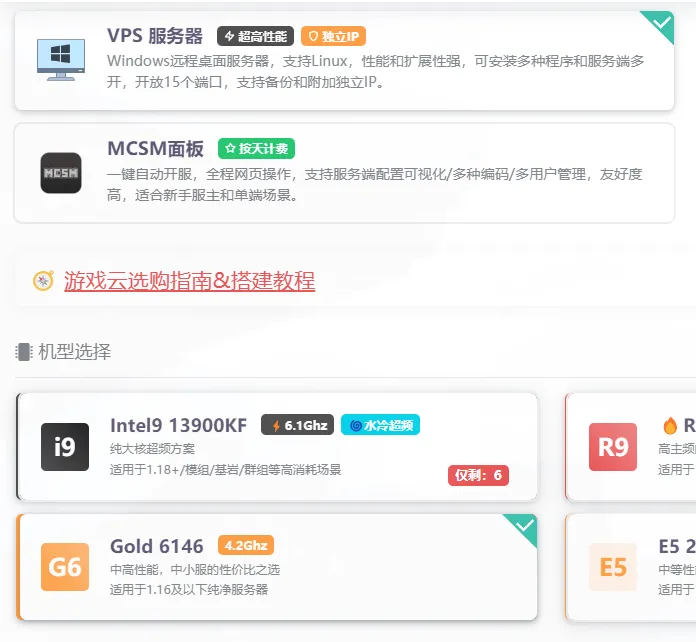
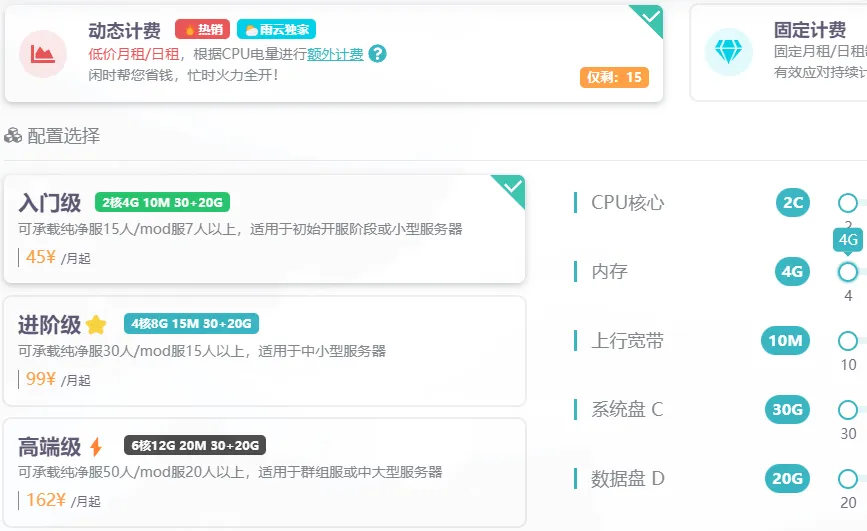
除非您非常有信心一次性成功,那么可以提高CPU和内存以及带宽,数据盘可以提升至30GB以便更好地使用大地图
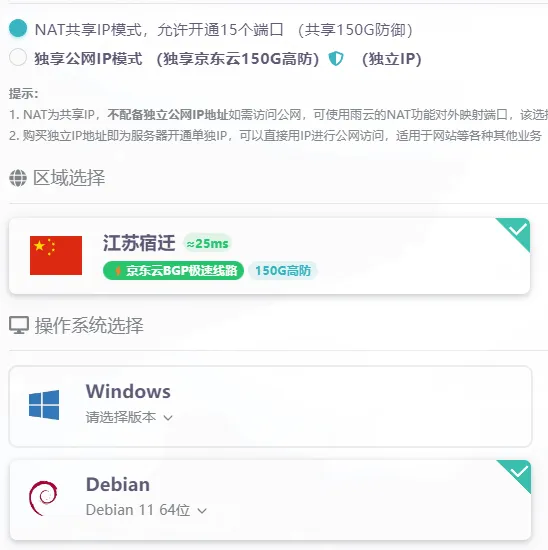
我们选择Debian系统,因为其占用比其他系统小很多
关于是否选择独享ip:选择独享ip可以避免外部NAT端口被占用,使用默认端口,加快服务器编入Rust社区服检索列表中,可以让玩家搜索到你的服务器,但同时也要承担高额的费用
选择完毕后点击“试用”,花1块钱买1天的时间,如果部署中出现意外或者其他问题,也不至于一次性砸太多钱,再来就是消费1块钱即可提升用户等级,之后购买的东西返还积分的数量也会多一些
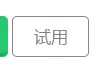
在支付1元后,会自动跳回服务器选购页面,点击确定试用即可
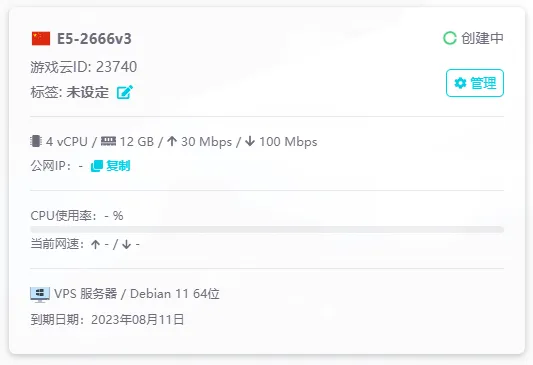
大约1-3分钟左右即可创建完毕,但此时我们不用继续等,可以直接点击“管理”

首先,给服务器新建端口映射:28015 和 28016(可选)两个端口
使用雨云低价开一个自己的rust服务器1024×337 62.9 KB
(在点击“管理”后默认为信息与监控,需要点击旁边的NAT端口映射)
点击“新建端口映射”
使用雨云低价开一个自己的rust服务器511×591 18.9 KB
如左图设置即可,但此情况大多只适用于您购买了独享ip,出现右图提示请继续阅读
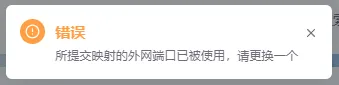
如果出现了右图提示,处理起来会略微麻烦,为了保证可以被Rust服务器检索工具搜索到您的服务器,您必须修改端口,您不必担心,这种方法会在开服阶段详细讲解
我们将以大多数人会遇到的情况,也就是出现右图提示的情况为主编写教学,如果您购买了独享ip,那么大多数操作都是类似的,你只需要在防火墙放通端口即可
这里我以添加28579端口为例
使用雨云低价开一个自己的rust服务器1003×223 24.7 KB
接下来在信息与监控中找到“远程密码”并复制
使用雨云低价开一个自己的rust服务器587×752 45.8 KB
之后打开VNC连接,使用Xtermjs
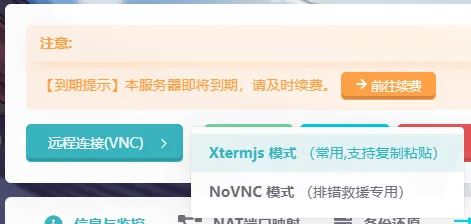
你会发现出现了一个黑窗口
使用雨云低价开一个自己的rust服务器1024×550 20.9 KB
我们只需要敲几下回车便会提示输入用户名

我们输入“root”后按下回车
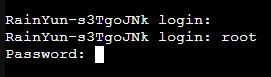
提示输入密码,直接使用“Ctrl+Shift+V”组合键粘贴复制的密码到终端中即可,之后按下回车即可登录
首先我们使用以下命令更新一下软件源
apt-get update

按下回车后等待执行完毕即可
使用雨云低价开一个自己的rust服务器962×351 10.3 KB
再次出现“root@RainYun-设备ID:~# ”即代表执行完成
接下来我们安装服务器依赖环境:
dpkg –add-architecture i386; sudo apt update; sudo apt install curl wget file tar bzip2 gzip unzip bsdmainutils python3 util-linux ca-certificates binutils bc jq tmux netcat lib32gcc-s1 lib32stdc++6 lib32z1
一样也是复制粘贴后直接按回车执行
接下来我们新建一个给服务器使用的用户
adduser rustserver
回车后会提示“New Password”,意思是让你给这个用户设置一个密码,这里我将密码设置为rustserver,注意,大多数情况下Linux输入密码是不会有回显的,也就是说你实际上输入了密码,但你不会看到你输入了什么
很多小白发现输入密码的第一个字符时发现没有显示,就会疯狂的按第一个字符,这是很多新手的误区,同时也是很多教程都没有注意提示的地方,导致你本想输入“rustserver”,却因为看不到回显,而一直输入“r”,最后Linux接收的结果是“rrrrrrrrrrrrrrrrrrrrrrrrr”而你却还在认为你没有成功的输入任何东西
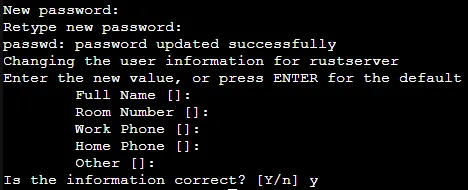
在最后这里输入“y”按回车即可成功创建
之后我们切换到rustserver用户
su – rustserver
之后便可以安装LGSM了
分别输入以下内容:
wget -O linuxgsm.sh https://linuxgsm.sh && chmod +x linuxgsm.sh && bash linuxgsm.sh rustserver
如果你出现了这样的提示,表明你可能忘记切换至rustserver用户,或者陷入了另一个误区
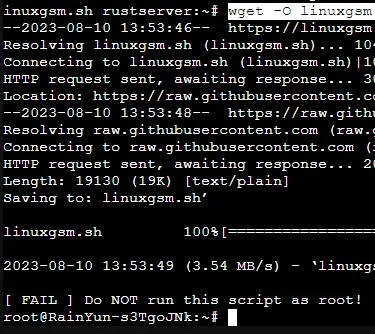
大多教程在输入命令时会在前面加上”sudo“,其本意是用root权限执行之后的命令,但这样执行后创建、生成的所有内容所有者都是root,这会导致一些应用无法访问、编辑等,同时也会带来极大的安全隐患
正常情况下应该出现如下提示:
使用雨云低价开一个自己的rust服务器709×402 11.3 KB
这时我们只需要运行服务器安装程序即可
./rustserver install
等待一会会变成这样
使用雨云低价开一个自己的rust服务器771×793 12.8 KB
这说明你非常成功,现在要选择一个目录作为服务器文件的存储目录,我们直接回车,默认即可
使用雨云低价开一个自己的rust服务器902×225 6.67 KB
出现此情况请拖动鼠标选择”sudo“开头的那一行,并使用右键复制(可能与以下内容不符,以你复制的为准)
sudo dpkg –add-architecture i386; sudo apt update; sudo apt install distro-info libsdl2-2.0-0:i386
使用”Ctrl+Z“强制终止安装,我们需要切换回root用户补全依赖
su – root
之后输入你的远程连接密码即可
之后将你复制到的sudo开头的命令输入并回车
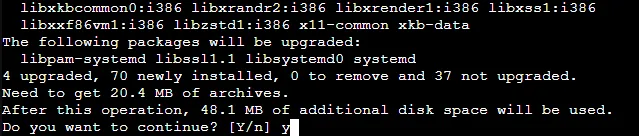
这里输入y回车继续
完成后顺便将rustserver用户赋予sudo执行权限,这样可以避免后续的很多报错
adduser rustserver sudo
之后按键盘左上角的Esc键,再按冒号”:“进入命令行模式,输入”w!“强制保存文件,再按冒号并输入”q“退出vi编辑器
之后切换回rustserver用户继续操作
su – rustserver
./rustserver install
使用雨云低价开一个自己的rust服务器771×793 12.8 KB
在这里同样直接回车即可,后面只需要等着即可
使用雨云低价开一个自己的rust服务器732×412 8.91 KB
出现此提示代表软件认为你安装完成了,但还需要你手动确认一下是否安装完成了,在那一堆等号的上方出现了”success“和”complete“即为成功,直接回车即可,否则请按退格键删掉默认输入的y并手动输入n回车
这里以上一步成功为例继续编写教程
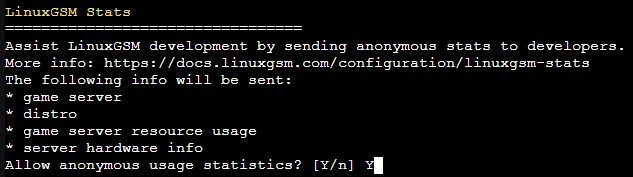
出现此提示即为安装成功,这里可根据自身情况选择是否开启”Allow anonymous usage statistics“,也就是匿名使用情况统计,如果你选择开启,就直接回车,选择关闭就按退格键之后输入”n“回车,我这里选择关闭
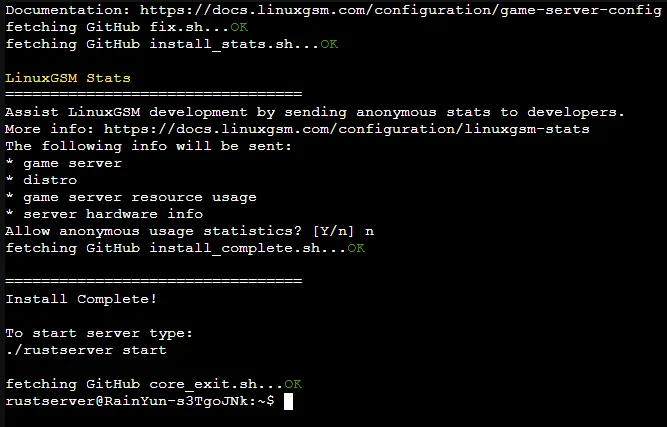
这样即可安装完成,启动服务器之前我们需要先修改一下配置
我们向上滑可以找到服务器的路径信息
使用雨云低价开一个自己的rust服务器784×124 3.9 KB
复制Game Server Config File后面的路径并在前面加上”vi “
vi /home/rustserver/serverfiles/server/rustserver/cfg/server.cfg
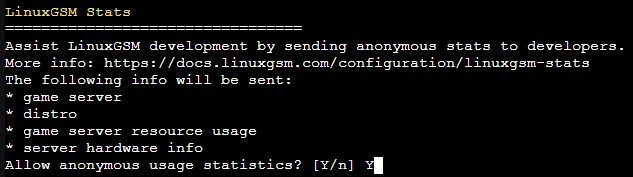
这是你服务器的简介
具体配置参数可以查看服务器常用参数 – 腐蚀WIKI_BWIKI_哔哩哔哩 (biligame.com)
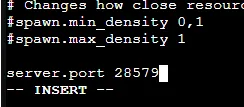
我们需要新增一行指定服务器端口,这里的端口要与之前创建的NAT端口一致
server.port 28579
使用雨云低价开一个自己的rust服务器783×128 5.18 KB
再复制这个路径,在前面加上cd
cd /home/rustserver/lgsm/config-lgsm/rustserver
使用ls命令可以列出当前目录的文件
使用cp命令复制一份默认配置文件到rustserver.cfg
cp _default.cfg rustserver.cfg
之后使用vi编辑配置文件
vi rustserver.cfg
我们首先给rcon和查询分配两个端口映射,这里用11520和11521
使用雨云低价开一个自己的rust服务器968×262 28.6 KB
最重要的是给服务器查询端口开放映射
使用雨云低价开一个自己的rust服务器747×172 4.83 KB
这里从上到下分别是
- 服务器端口
- rcon端口(管理软件可以用Rustadmin – Rust server RCON administration tool)
- rust+这个app的端口
- 查询端口
- rcon密码
- 是否开启rcon web管理(1开启,0关闭)
- tadmin未查询到相关文档
- servername是服务器名
- gamemode是游戏模式(默认生存,文档在Server Gamemodes – Rust Wiki (facepunch.com))
之后按Esc,输入”:wq“回车可直接保存并退出




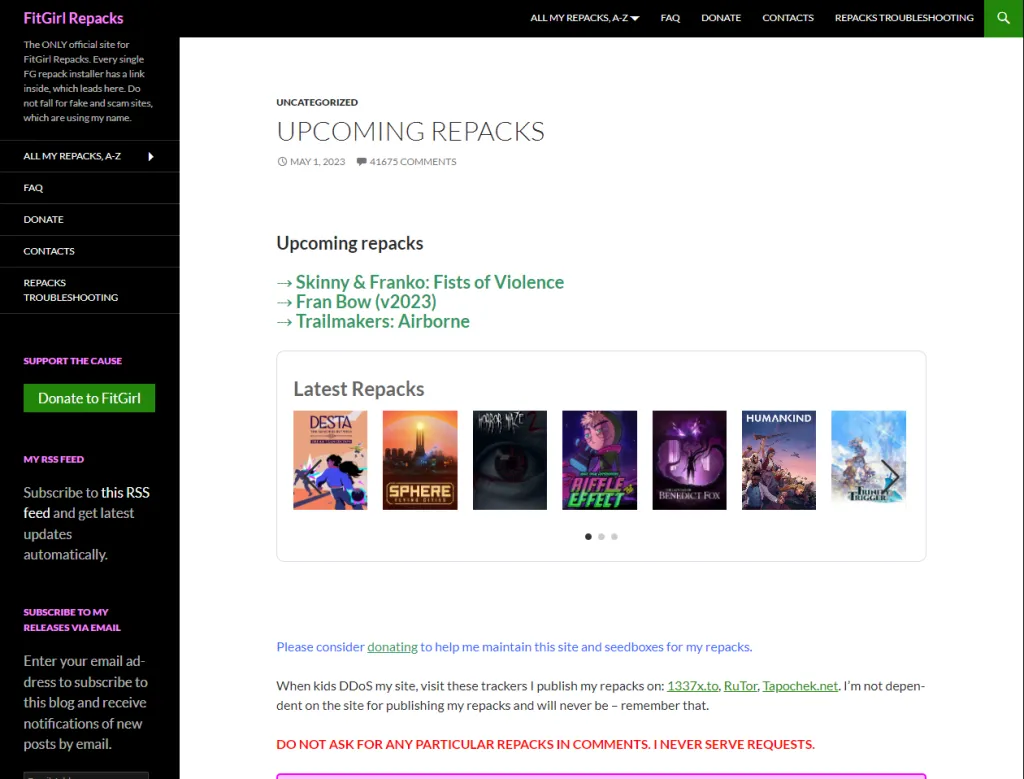
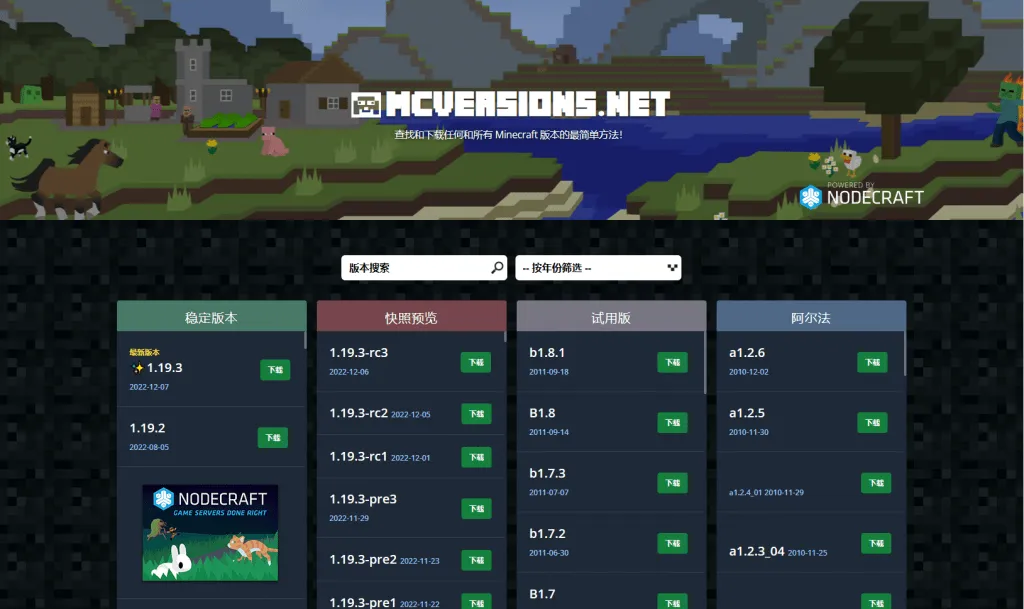
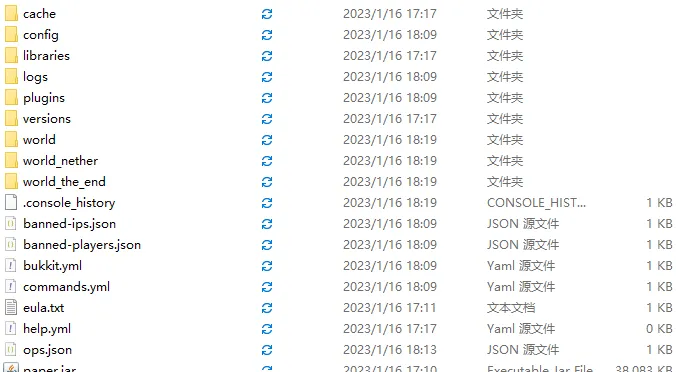
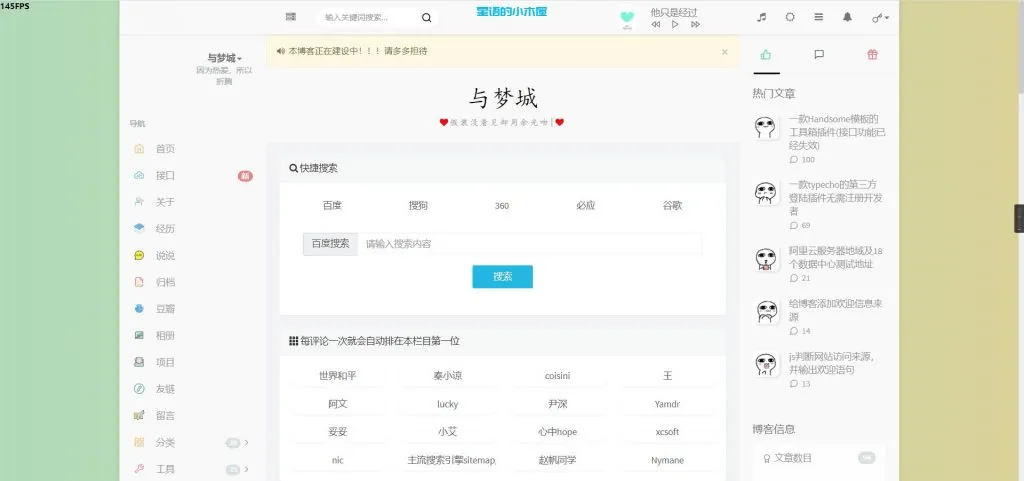

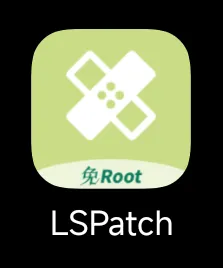

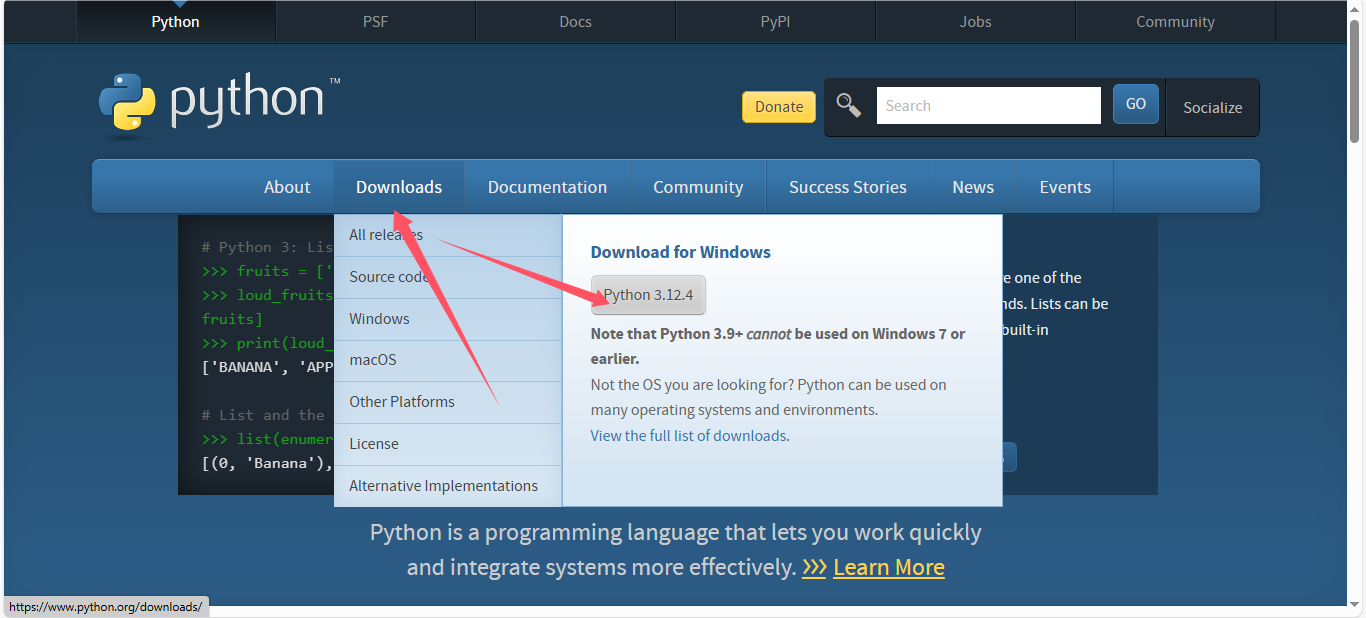




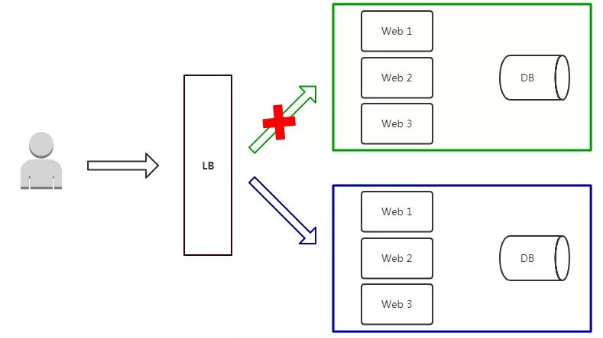
暂无评论内容