首先,我们需要准备一个服务器,腾讯云,阿里云等均可,建议选择支持试用或者 7 天无理由退款的,这里以雨云为例,优惠码填 wp-admin 并且绑定微信后会获得 WordPress 建站礼包
首先我们来到雨云官网,点击右上角的登陆/注册按钮
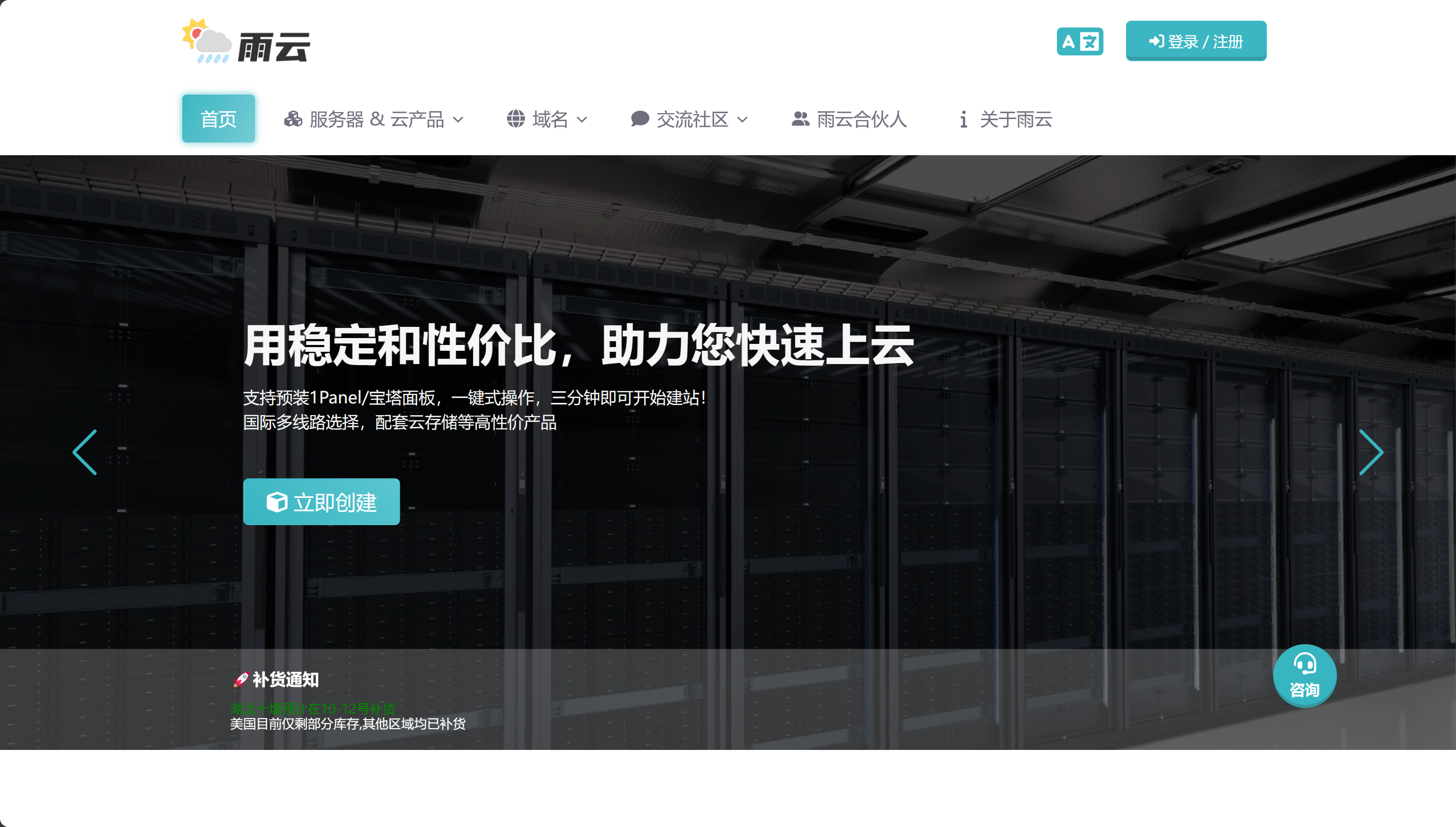
在新的页面中,点击“暂无账号?点击注册”
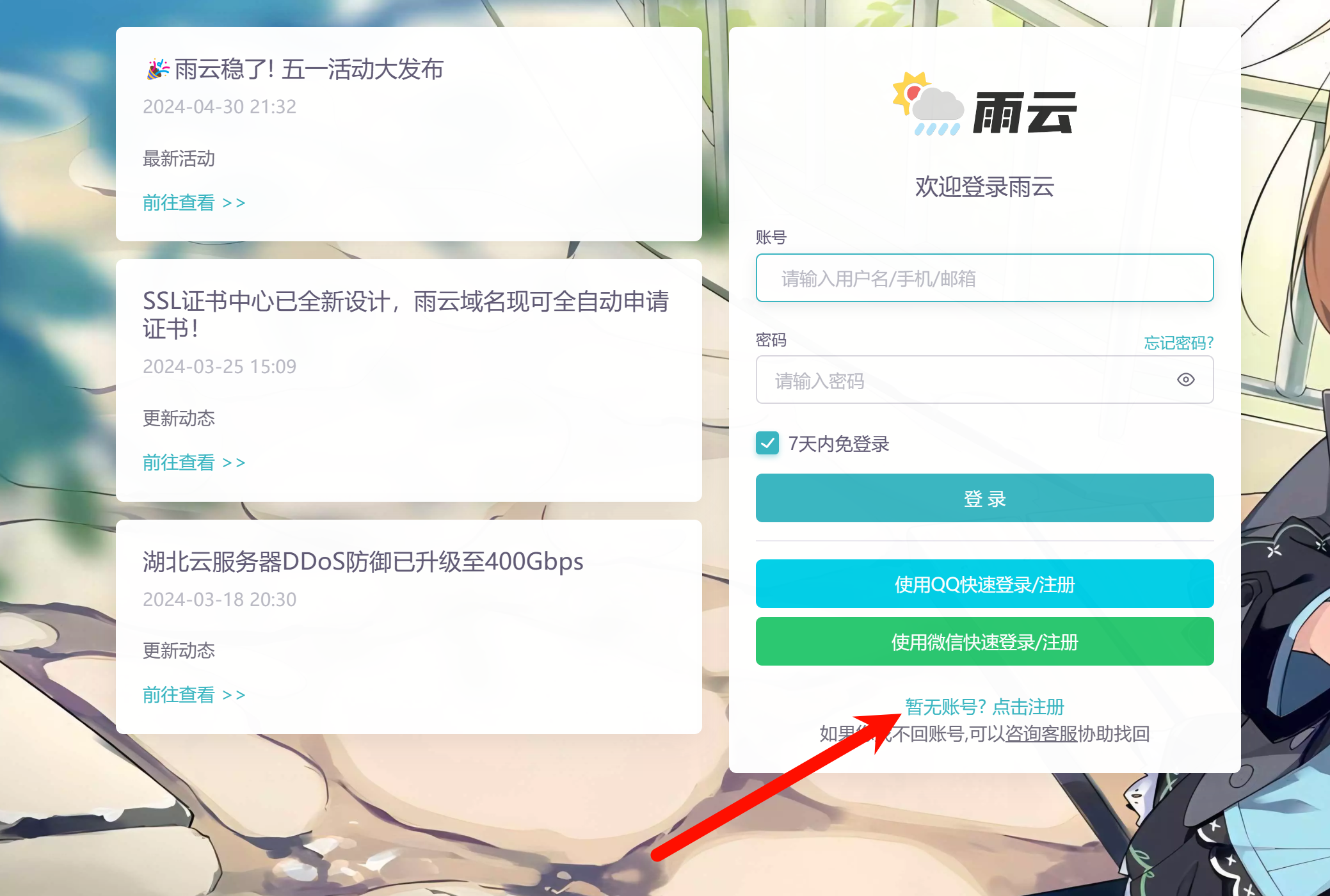
随后输入用户名和密码注册即可,如果你如下图显示“正在使用优惠通道注册,现在注册立享专属优惠!”,那么您大概率已经使用了一个优惠码,如果没有这行,会出现一个优惠码的输入框,输入wp-admin即可
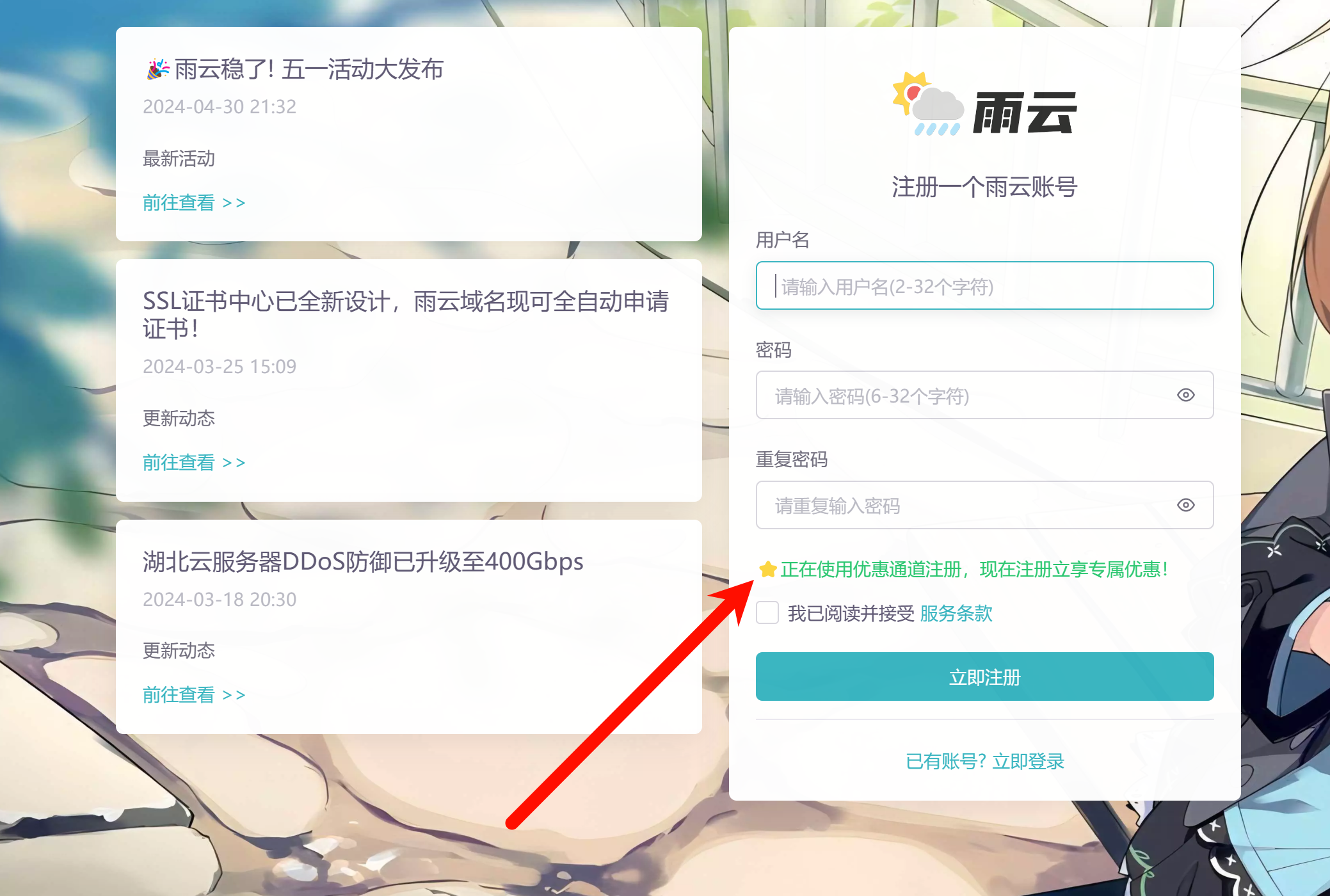
注册完成后就可以购买服务器了,新手建议先试用一台服务器,可以选择香港3区【点击查看:雨云香港三区2h4g服务器测评】,如果预算不是很充足,可以选择便宜一些的美国2区优化线路【点击查看:雨云1h1g洛杉矶二区云服务器测评】,如果有大带宽的需求并且不是很在意线路延迟,可以选择美国1区的大带宽【点击查看:雨云2h4g洛杉矶一区云服务器测评】
在购买服务器前,可以先点击试用,可以 1 元试用(其实是 0 元,因为试用结束后会退还 1 元)大部分产品(某些产品有 1 元,3 元,5 元试用,对应不同配置)
但是需要注意的是,试用机一定要确定好准备长久使用再续费,因为试用机一旦续费后是不能像直接购买那样子退订(全额退款)的
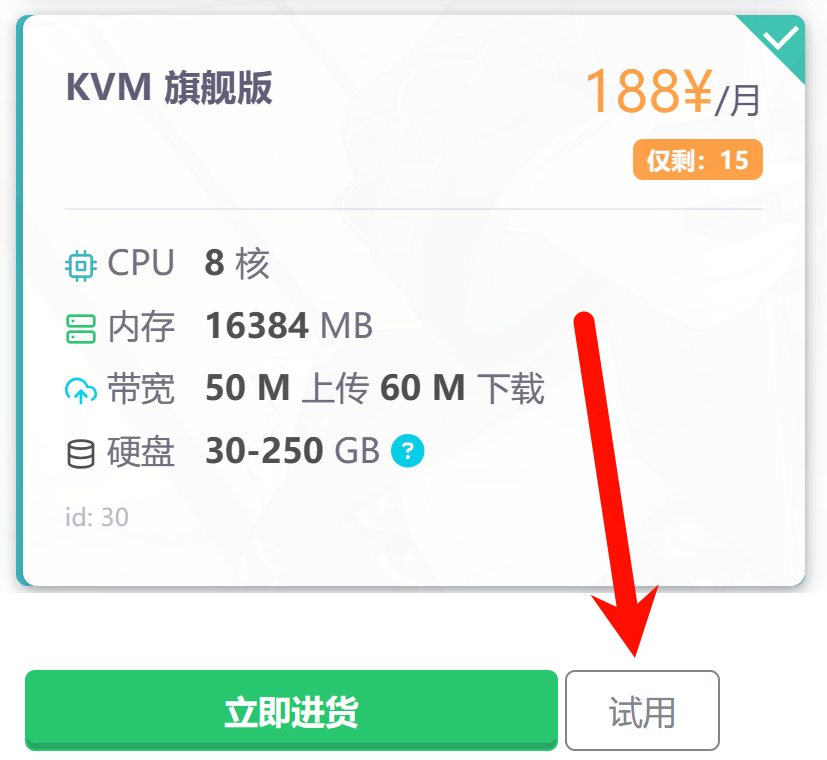
雨云默认提供了很多系统和预装APP的选项,但是系统中存在探针,如果不希望被探针监视可以自己把系统DD一遍
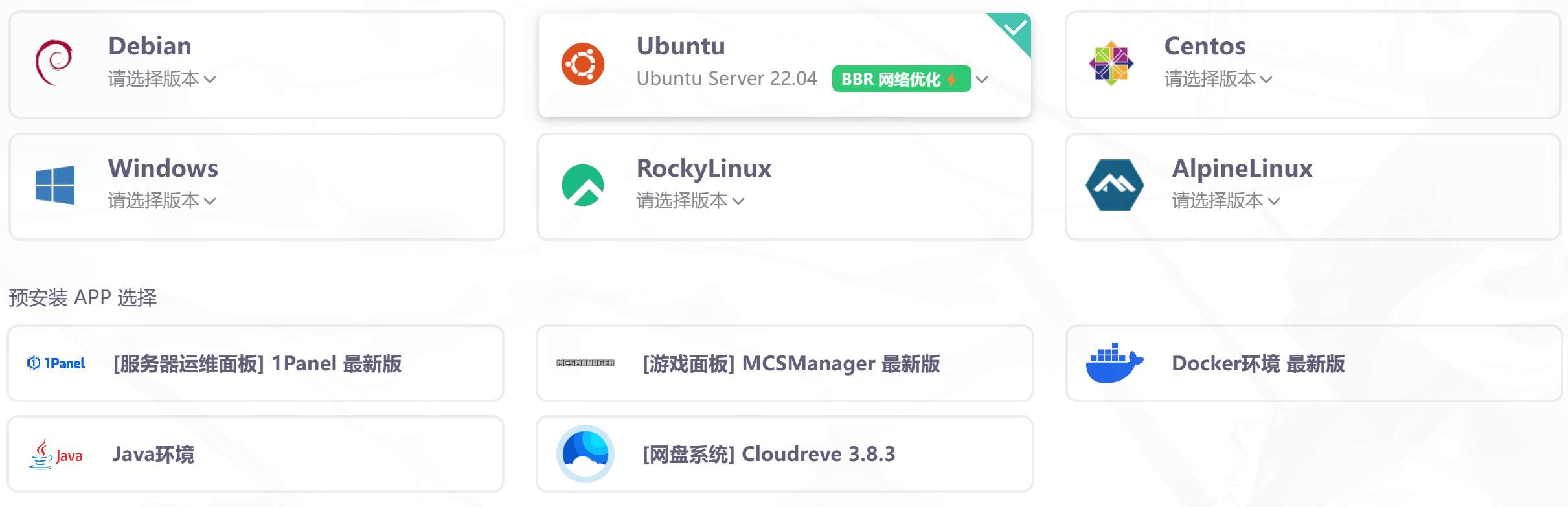
购买/试用完成后等待 1 分钟左右服务器就创建好了,对于 Linux 系统的连接方法是使用 SSH 客户端,当然,如果你不想下载任何程序,雨云提供了 WebSSH 的功能,只需要先进入服务器管理页
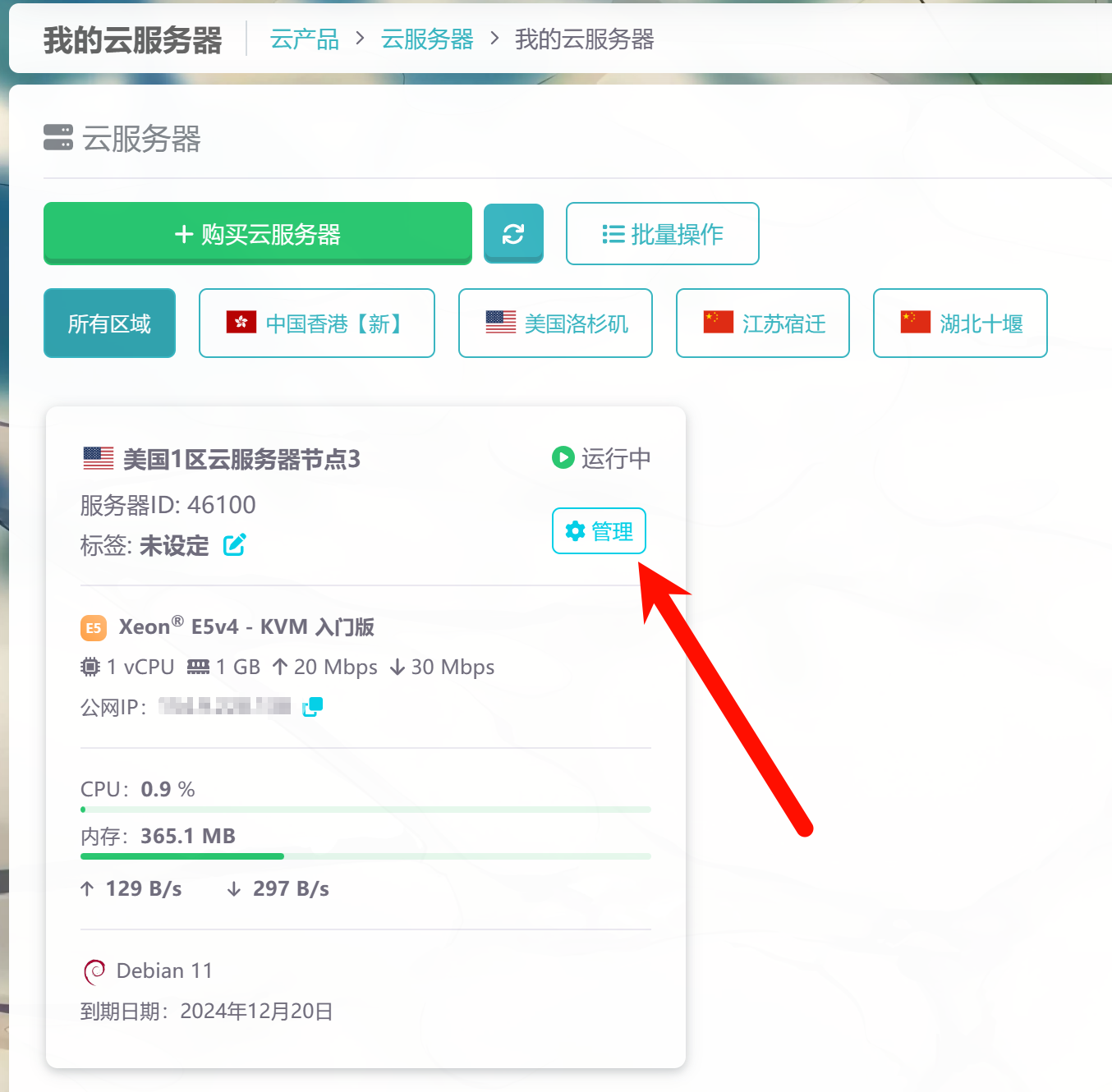
随后点击左上角的“远程连接(VNC)”,在弹出的选项中选择第一个 “Xtermjs 模式”
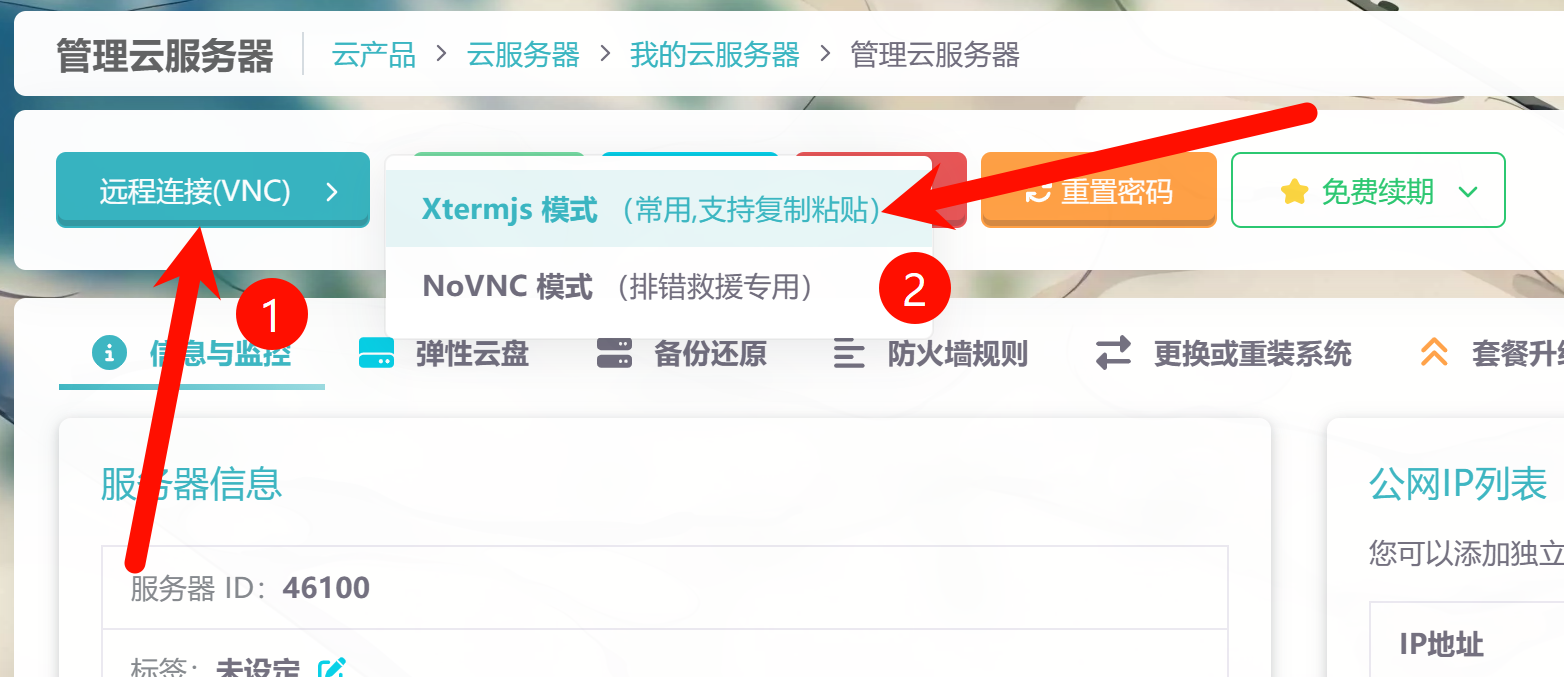
在新弹出的窗口中敲几下回车即可看到有提示让输入用户名
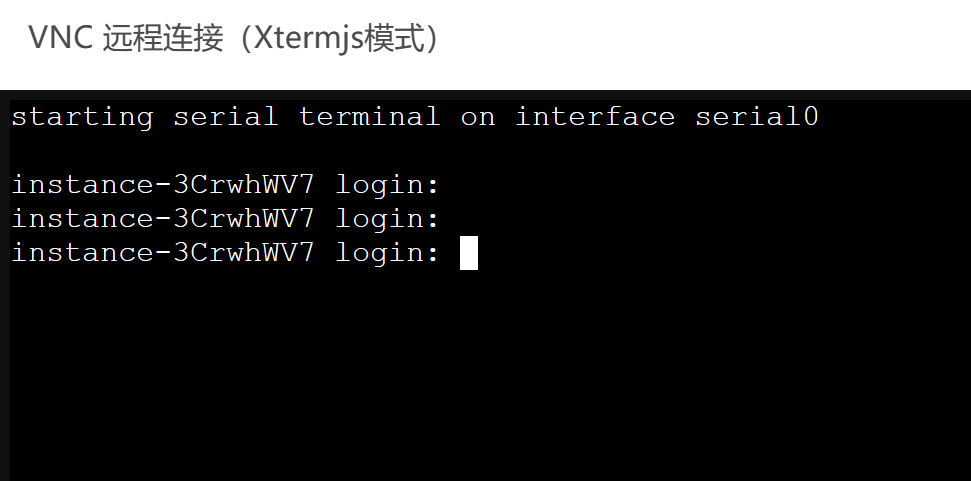
这时候我们输入“root”后回车,会让我们输入密码,如果你没有手动更改密码,直接从服务器管理面板的“远程连接”板块中复制即可
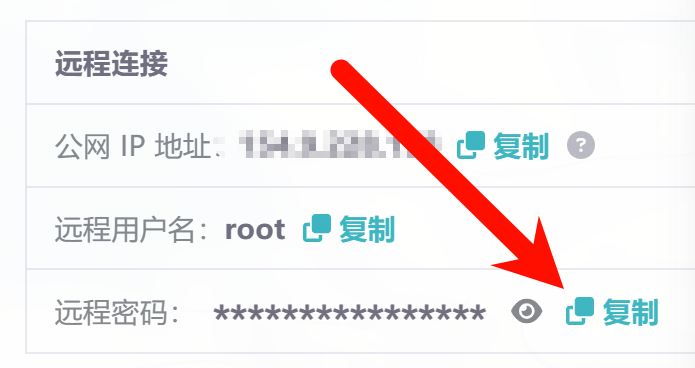
随后需要使用组合键“Ctrl Shift V”(先按 Ctrl,再按 Shift,最后按 V)把密码粘贴进去,因为 Linux 粘贴使用的是“Ctrl Shift V”而不是 Windows 的“Ctrl V”
粘贴密码后不会显示任何内容,因为 Linux 输入密码时一般是没有回显的,也就是输入了内容不会显示任何东西,包括星号“*”,所以粘贴密码后直接回车即可

出现“root@xxxxxxxxx”的提示就代表登陆成功了,接下来按照教程一行命令一行命令的复制粘贴即可
安装 Docker
由于本教程需要用到 Docker,而且一般来说系统是不自带的,所以我们需要先装一个,这里推荐使用 Linuxmirror 的一键安装脚本
bash <(curl -sSL https://linuxmirrors.cn/docker.sh)bash <(curl -sSL https://linuxmirrors.cn/docker.sh)bash <(curl -sSL https://linuxmirrors.cn/docker.sh)
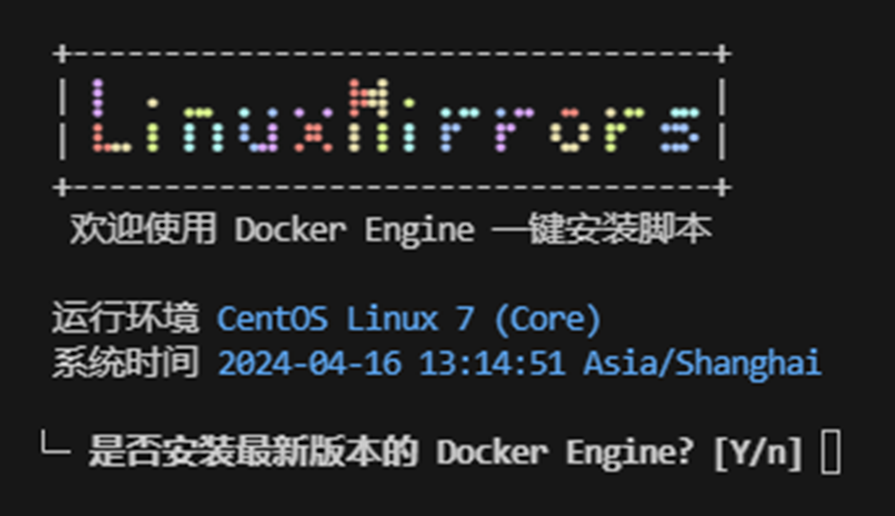
我们根据它的提示输入即可,例如这里让你输入Y还是n,也就是是还是否,我们要安装,所以输入Y
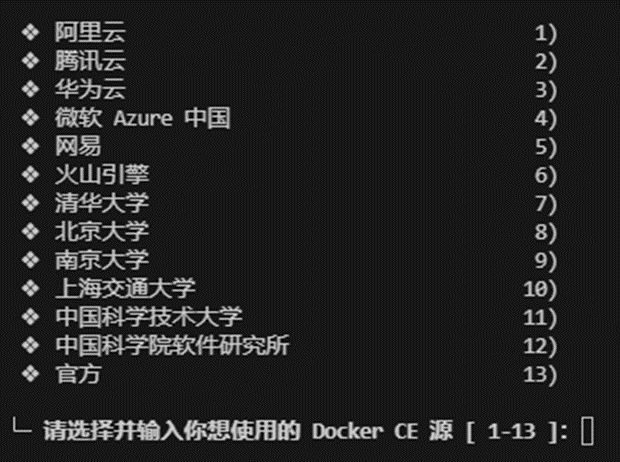
如果是国外服务器,这里输入13,如果是国内服务器,那么建议使用7或者9
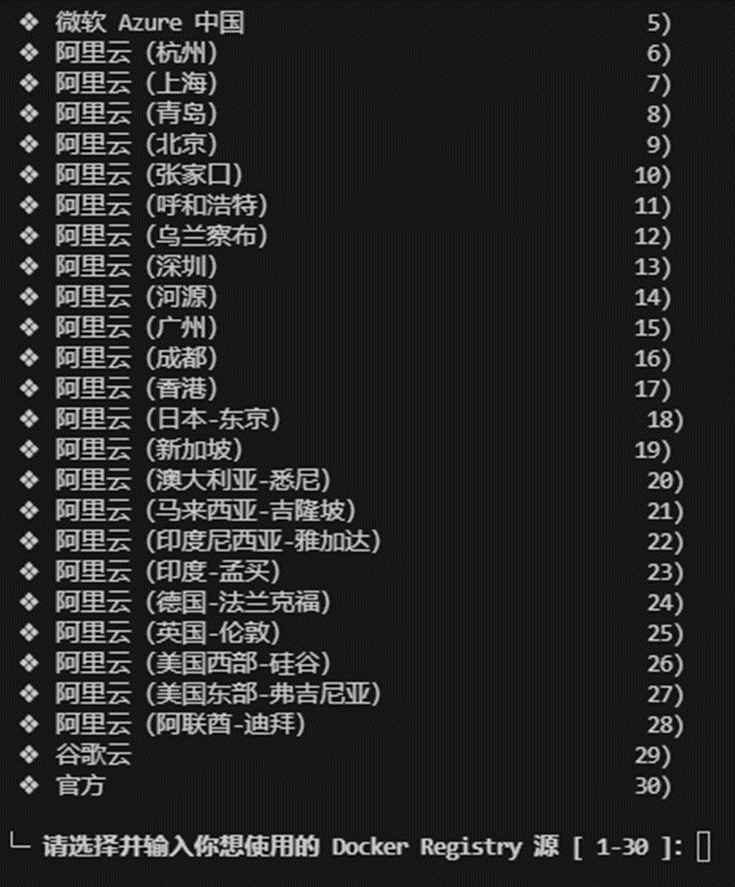
由于某些特殊情况,目前大多数Docker源均已失效,包括各种大厂的,目前,如果是境外服务器,请选择官方源,如果是境内服务器,请选择1
等待脚本执行完毕,我们使用命令来看看Docker是否已经成功安装
docker versiondocker versiondocker version
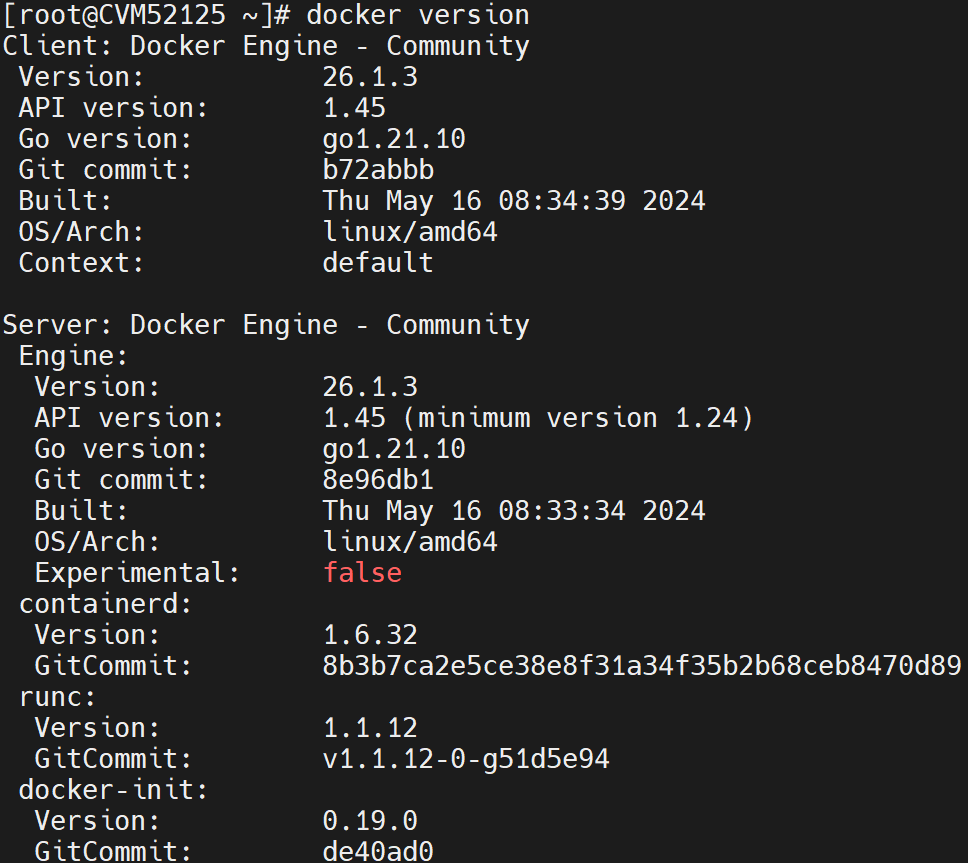
如果有输出版本即代表安装成功,接下来就可以开始部署应用了
首先我们确认一下服务器上已经安装好了Git和Vim,因为后面需要用到
由于我们使用的是Ubuntu,所以命令为
apt-get updateapt-get install git vim -yapt-get update apt-get install git vim -yapt-get update apt-get install git vim -y
执行完成后开始克隆一下官方的存储库
git clone https://github.com/apache/apisix-docker.gitcd apisix-docker/examplegit clone https://github.com/apache/apisix-docker.git cd apisix-docker/examplegit clone https://github.com/apache/apisix-docker.git cd apisix-docker/example
接下来我们还需要做一个操作,就是把dashboard的配置文件复制过来,官方把它存放在all-in-one目录中,我们把它放在和docker-compose文件同级的目录下,方便挂载进容器
cp ../all-in-one/apisix-dashboard ./cp ../all-in-one/apisix-dashboard ./cp ../all-in-one/apisix-dashboard ./
修改docker-compose.yml文件,如果你不想修改,可以直接删掉重新创建一个,把下面的内容填进去就行
version: "3"services:apisix:image: apache/apisix:${APISIX_IMAGE_TAG:-3.9.0-debian}# 如果不手动指定版本,则默认使用官方的3.9.0(官方的示例中写的,但是最新版已经到3.10.0了restart: alwaysvolumes:- ./apisix_conf/config.yaml:/usr/local/apisix/conf/config.yaml:rodepends_on:- etcdports:- "9180:9180/tcp"- "9080:9080/tcp"- "9091:9091/tcp"- "9443:9443/tcp"- "9092:9092/tcp"networks:apisix:etcd:image: bitnami/etcd:3.5.11restart: alwaysvolumes:- etcd_data:/bitnami/etcdenvironment:ETCD_ENABLE_V2: "true"ALLOW_NONE_AUTHENTICATION: "yes"ETCD_ADVERTISE_CLIENT_URLS: "http://etcd:2379"ETCD_LISTEN_CLIENT_URLS: "http://0.0.0.0:2379"ports:- "2379:2379/tcp"networks:apisix:dashboard:image: "apache/apisix-dashboard:3.0.0-centos"restart: alwaysdepends_on:- etcdvolumes:- ./apisix-dashboard/conf.yaml:/usr/local/apisix-dashboard/conf/conf.yaml:roports:- "9000:9000/tcp"networks:- apisix# 官方版本这里有两个nginx的容器,为了是测试用的,但我们不需要它,所以这里直接删掉了prometheus:image: prom/prometheus:v2.25.0restart: alwaysvolumes:- ./prometheus_conf/prometheus.yml:/etc/prometheus/prometheus.ymlports:- "9090:9090"networks:apisix:grafana:image: grafana/grafana:7.3.7restart: alwaysports:- "3000:3000"volumes:- "./grafana_conf/provisioning:/etc/grafana/provisioning"- "./grafana_conf/dashboards:/var/lib/grafana/dashboards"- "./grafana_conf/config/grafana.ini:/etc/grafana/grafana.ini"networks:apisix:networks:apisix:driver: bridgevolumes:etcd_data:driver: localversion: "3" services: apisix: image: apache/apisix:${APISIX_IMAGE_TAG:-3.9.0-debian} # 如果不手动指定版本,则默认使用官方的3.9.0(官方的示例中写的,但是最新版已经到3.10.0了 restart: always volumes: - ./apisix_conf/config.yaml:/usr/local/apisix/conf/config.yaml:ro depends_on: - etcd ports: - "9180:9180/tcp" - "9080:9080/tcp" - "9091:9091/tcp" - "9443:9443/tcp" - "9092:9092/tcp" networks: apisix: etcd: image: bitnami/etcd:3.5.11 restart: always volumes: - etcd_data:/bitnami/etcd environment: ETCD_ENABLE_V2: "true" ALLOW_NONE_AUTHENTICATION: "yes" ETCD_ADVERTISE_CLIENT_URLS: "http://etcd:2379" ETCD_LISTEN_CLIENT_URLS: "http://0.0.0.0:2379" ports: - "2379:2379/tcp" networks: apisix: dashboard: image: "apache/apisix-dashboard:3.0.0-centos" restart: always depends_on: - etcd volumes: - ./apisix-dashboard/conf.yaml:/usr/local/apisix-dashboard/conf/conf.yaml:ro ports: - "9000:9000/tcp" networks: - apisix # 官方版本这里有两个nginx的容器,为了是测试用的,但我们不需要它,所以这里直接删掉了 prometheus: image: prom/prometheus:v2.25.0 restart: always volumes: - ./prometheus_conf/prometheus.yml:/etc/prometheus/prometheus.yml ports: - "9090:9090" networks: apisix: grafana: image: grafana/grafana:7.3.7 restart: always ports: - "3000:3000" volumes: - "./grafana_conf/provisioning:/etc/grafana/provisioning" - "./grafana_conf/dashboards:/var/lib/grafana/dashboards" - "./grafana_conf/config/grafana.ini:/etc/grafana/grafana.ini" networks: apisix: networks: apisix: driver: bridge volumes: etcd_data: driver: localversion: "3" services: apisix: image: apache/apisix:${APISIX_IMAGE_TAG:-3.9.0-debian} # 如果不手动指定版本,则默认使用官方的3.9.0(官方的示例中写的,但是最新版已经到3.10.0了 restart: always volumes: - ./apisix_conf/config.yaml:/usr/local/apisix/conf/config.yaml:ro depends_on: - etcd ports: - "9180:9180/tcp" - "9080:9080/tcp" - "9091:9091/tcp" - "9443:9443/tcp" - "9092:9092/tcp" networks: apisix: etcd: image: bitnami/etcd:3.5.11 restart: always volumes: - etcd_data:/bitnami/etcd environment: ETCD_ENABLE_V2: "true" ALLOW_NONE_AUTHENTICATION: "yes" ETCD_ADVERTISE_CLIENT_URLS: "http://etcd:2379" ETCD_LISTEN_CLIENT_URLS: "http://0.0.0.0:2379" ports: - "2379:2379/tcp" networks: apisix: dashboard: image: "apache/apisix-dashboard:3.0.0-centos" restart: always depends_on: - etcd volumes: - ./apisix-dashboard/conf.yaml:/usr/local/apisix-dashboard/conf/conf.yaml:ro ports: - "9000:9000/tcp" networks: - apisix # 官方版本这里有两个nginx的容器,为了是测试用的,但我们不需要它,所以这里直接删掉了 prometheus: image: prom/prometheus:v2.25.0 restart: always volumes: - ./prometheus_conf/prometheus.yml:/etc/prometheus/prometheus.yml ports: - "9090:9090" networks: apisix: grafana: image: grafana/grafana:7.3.7 restart: always ports: - "3000:3000" volumes: - "./grafana_conf/provisioning:/etc/grafana/provisioning" - "./grafana_conf/dashboards:/var/lib/grafana/dashboards" - "./grafana_conf/config/grafana.ini:/etc/grafana/grafana.ini" networks: apisix: networks: apisix: driver: bridge volumes: etcd_data: driver: local
之后我们执行命令就可以把apisix部署起来了
docker compose up -ddocker compose up -ddocker compose up -d

部署完成后的目录结构长这样
接下来我们可以看一下默认的优惠码和密码,并且访问web页面进行登陆管理了,访问你的服务器ip+端口,端口是9000,但是由于我这里的9000端口被占用了,所以我改成了29000,再加上我的服务器ip访问地址是这样的:
http://100.101.110.53:29000/
cat ./apisix-dashboard/conf.yamlcat ./apisix-dashboard/conf.yamlcat ./apisix-dashboard/conf.yaml
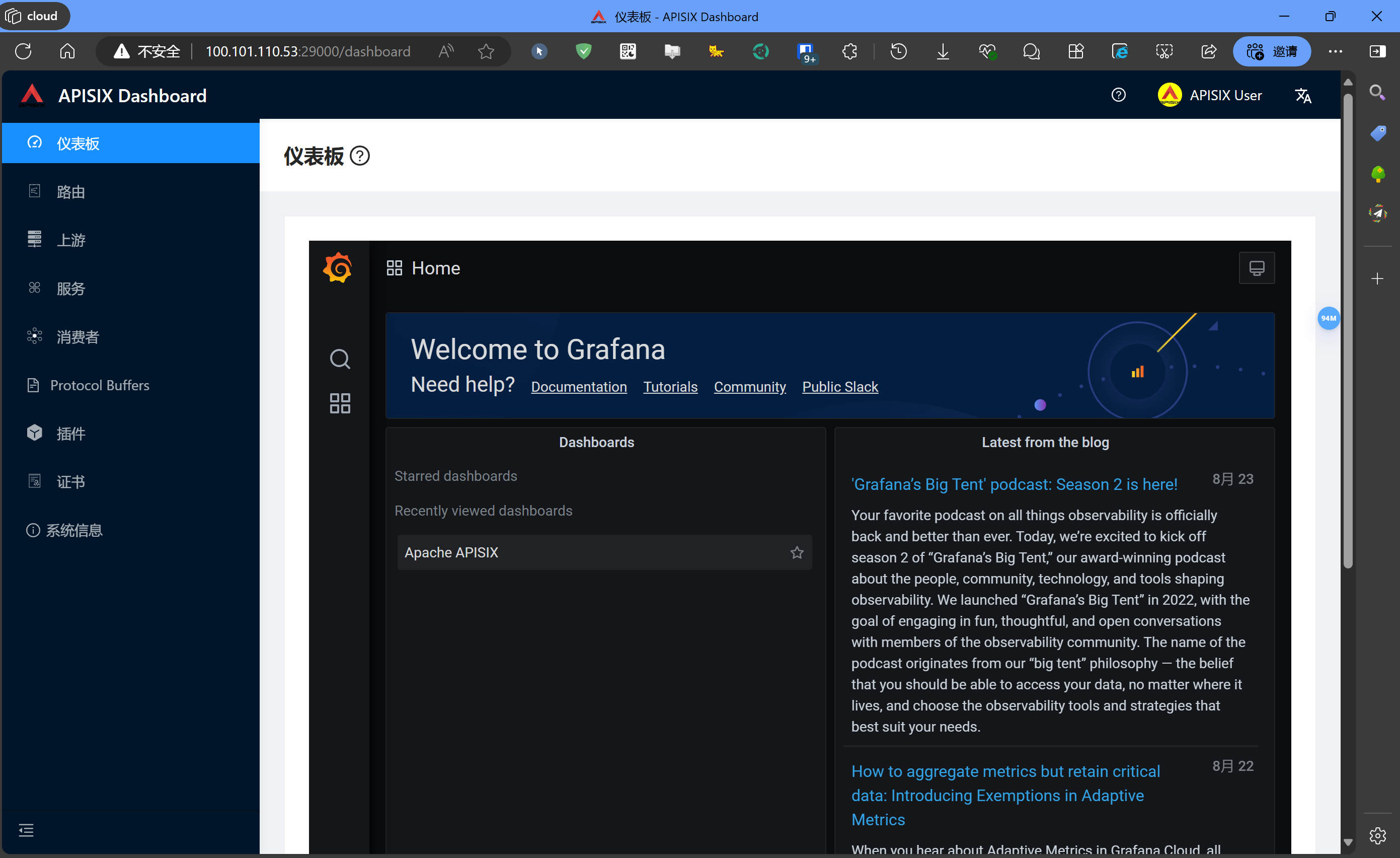
登陆完成会跳到仪表盘页面,如果提示Grafana没配置,可以在这里配置一下:
需要写的地址也是你的服务器IP+端口,但是这里需要带上 http://,Grafana的默认端口是3000
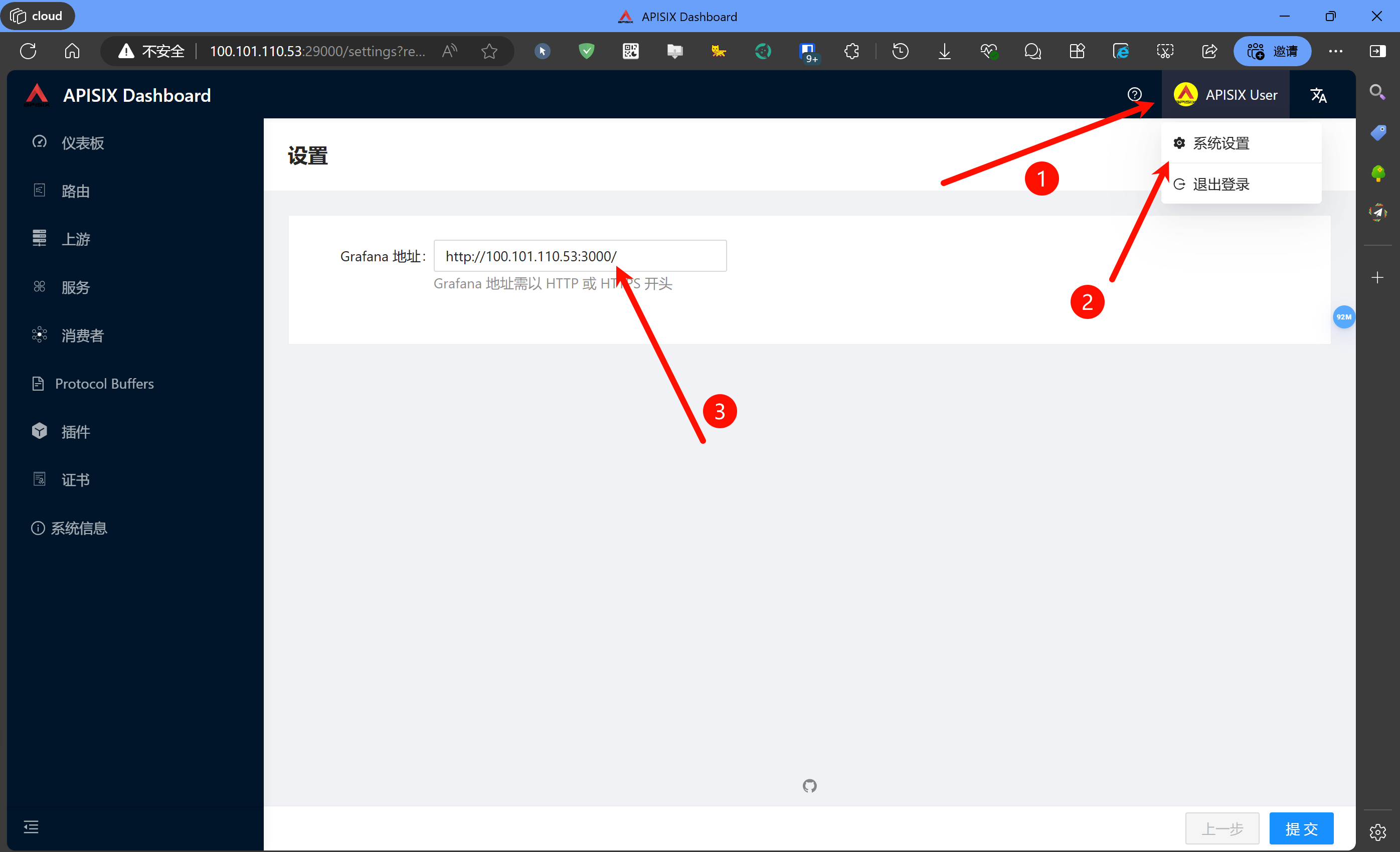
我们直接打开这个地址也是可以看监控信息的
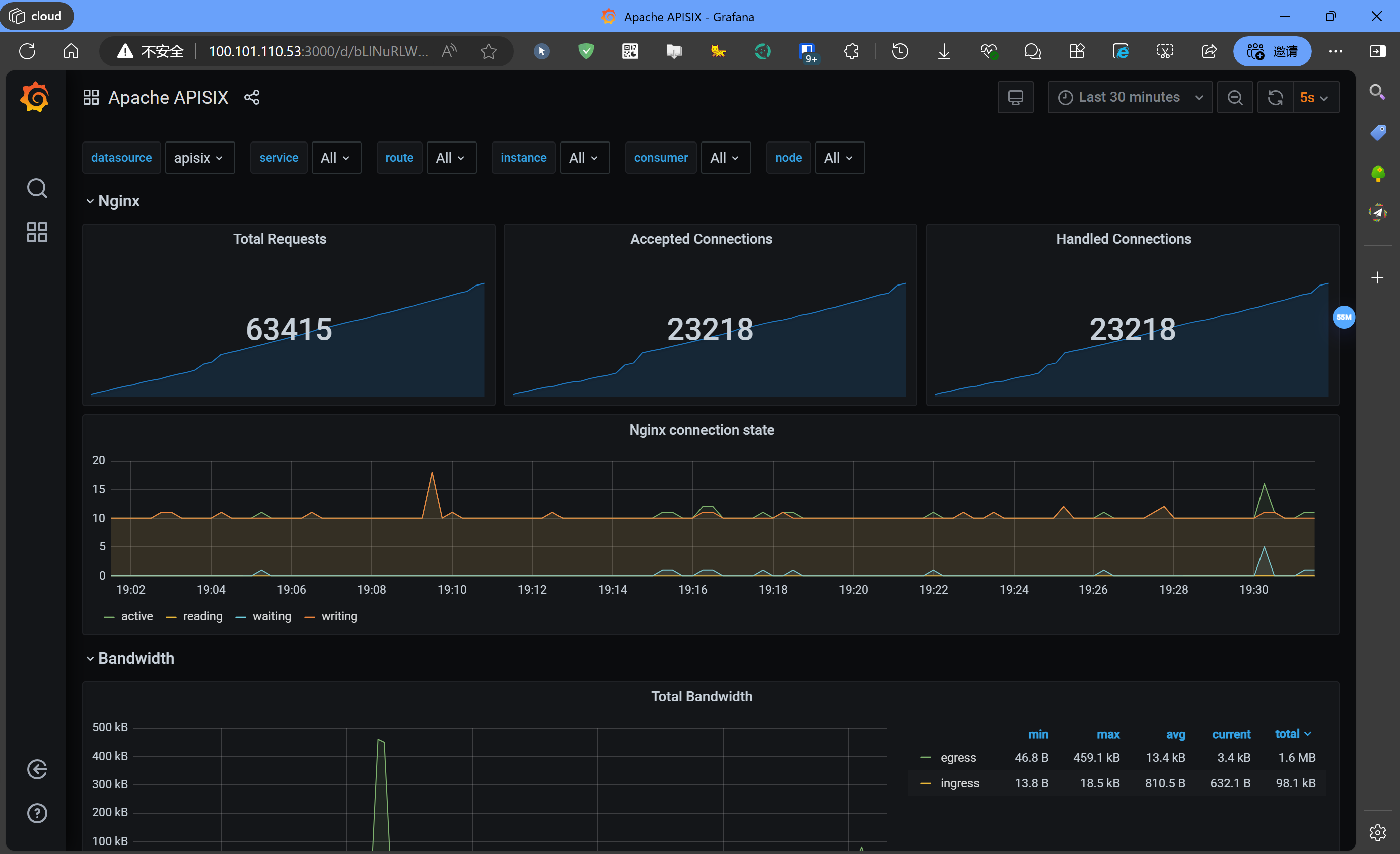
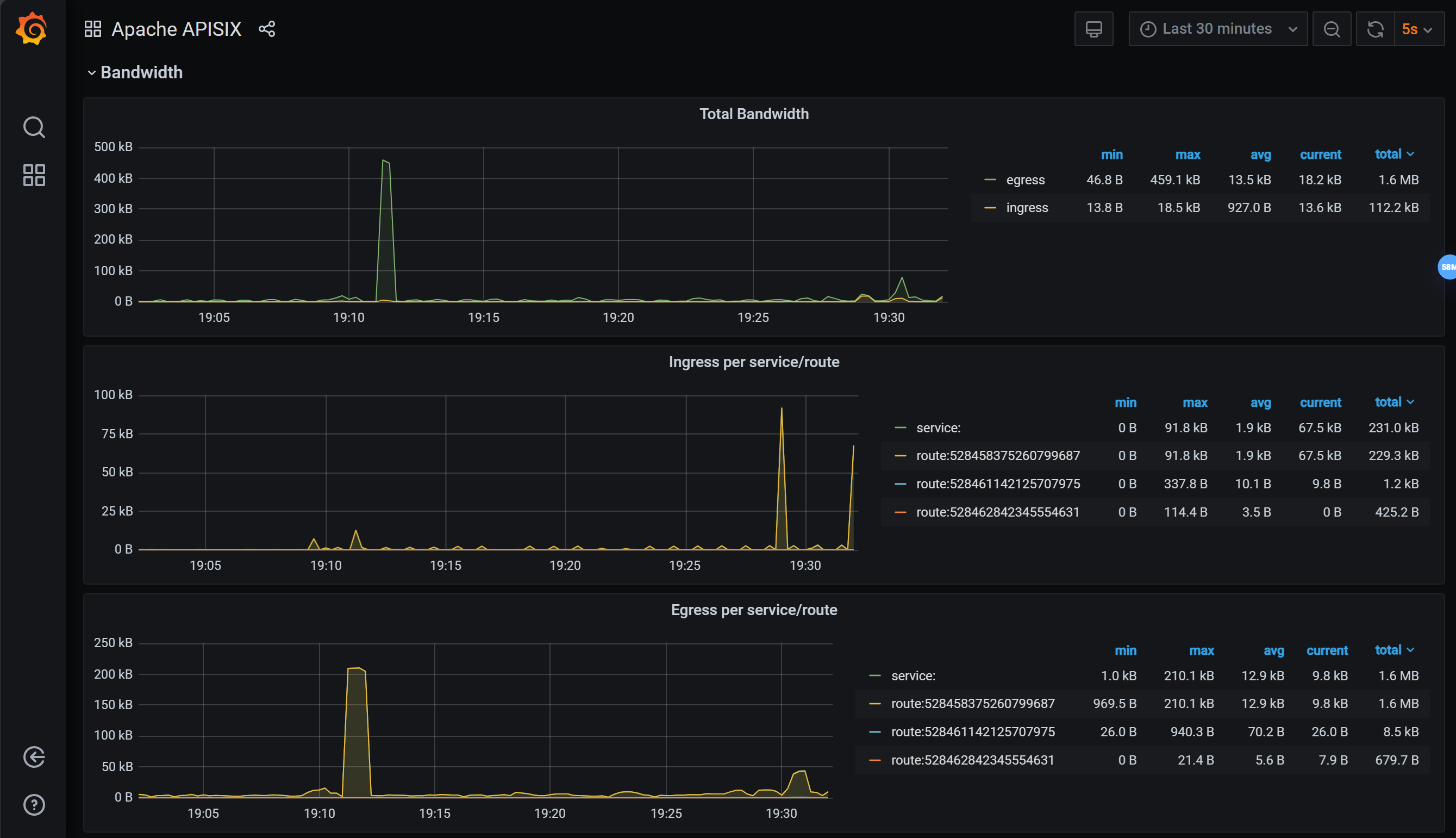
但是默认情况下这些都是没数据的,只有Nginx有监控数据,Apisix的监控数据是传不过来的,那么怎么解决这个问题呢?我们回到Apisix的web管理页面,按照如下步骤添加一个插件
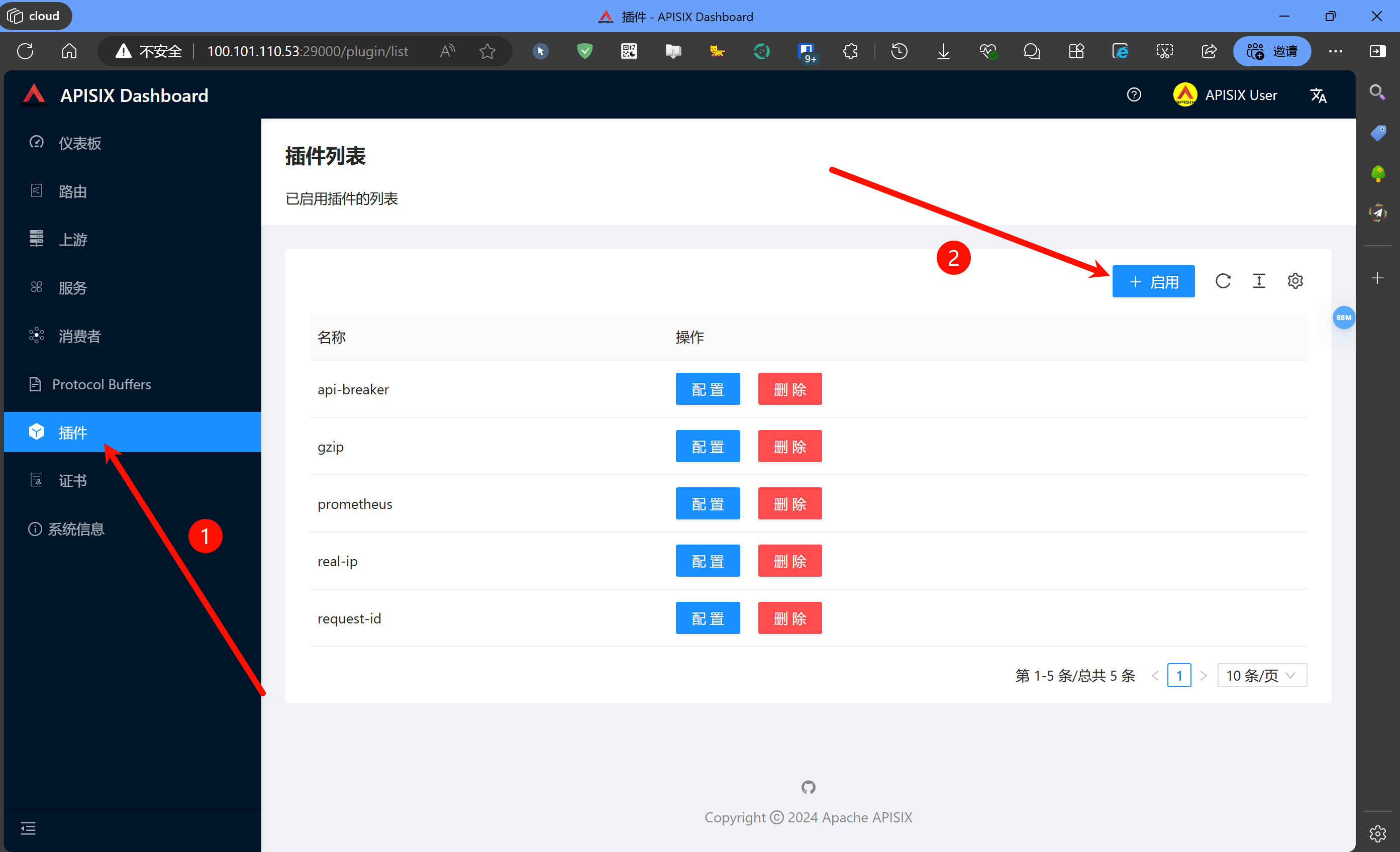
我们往下滑,找到普罗米修斯的监控插件,直接启用即可
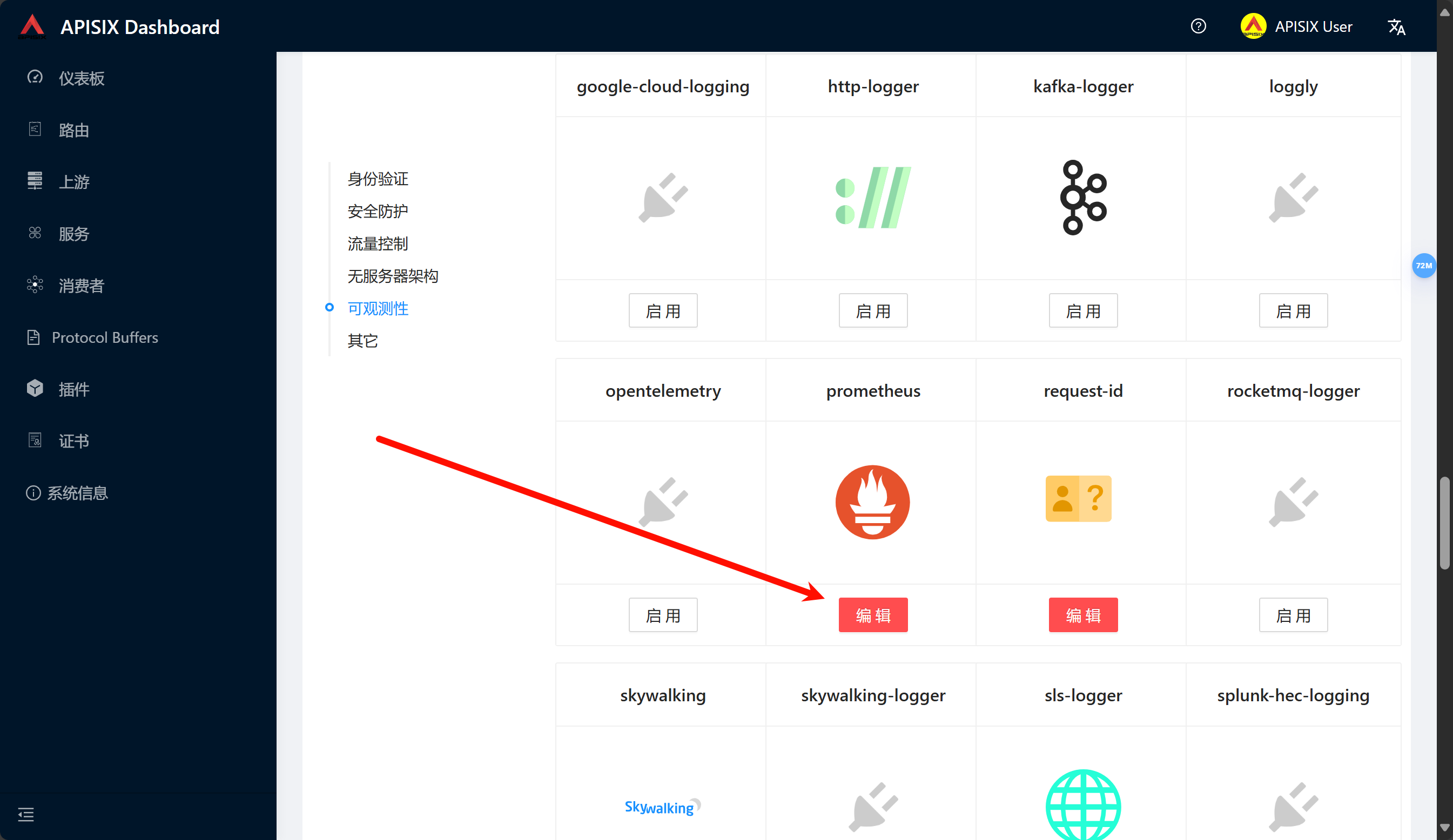
我们启用它直接提交即可
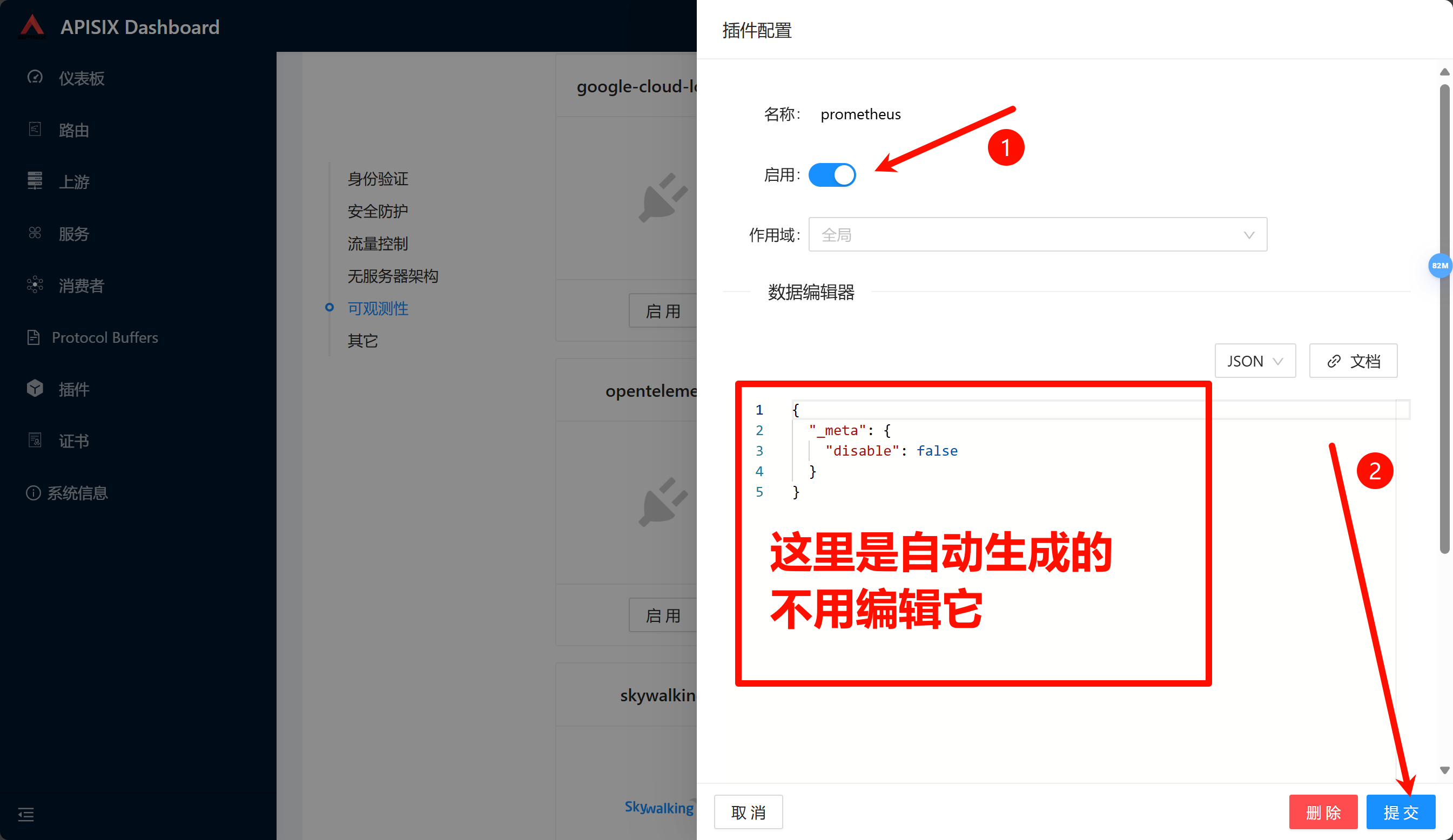




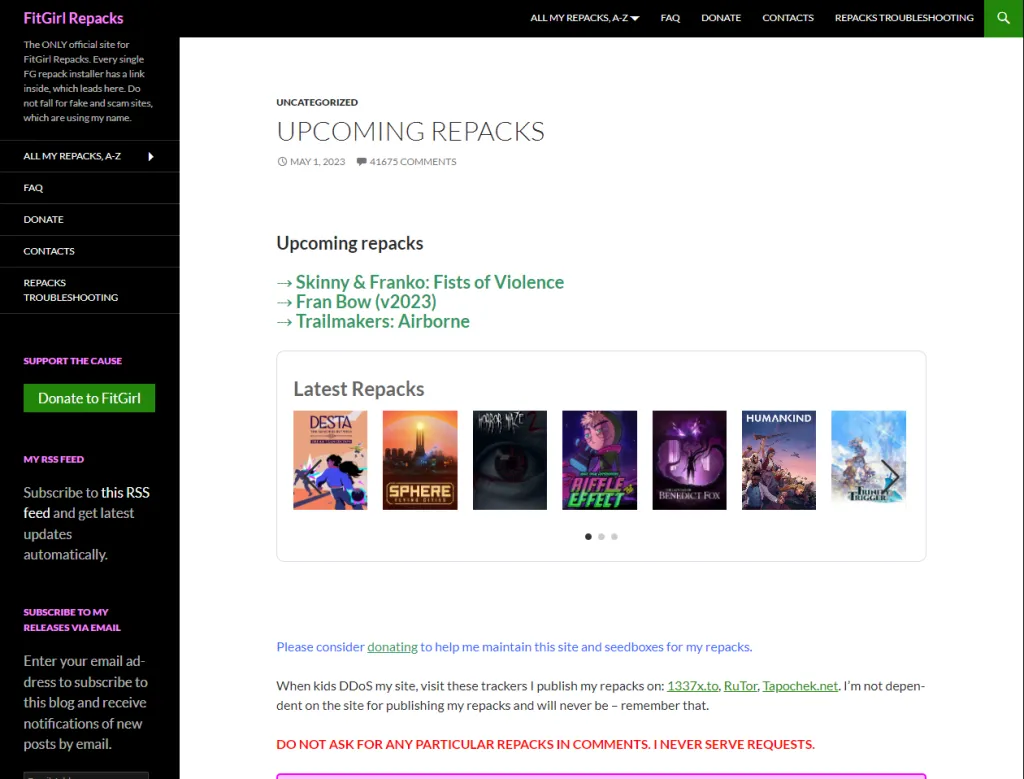
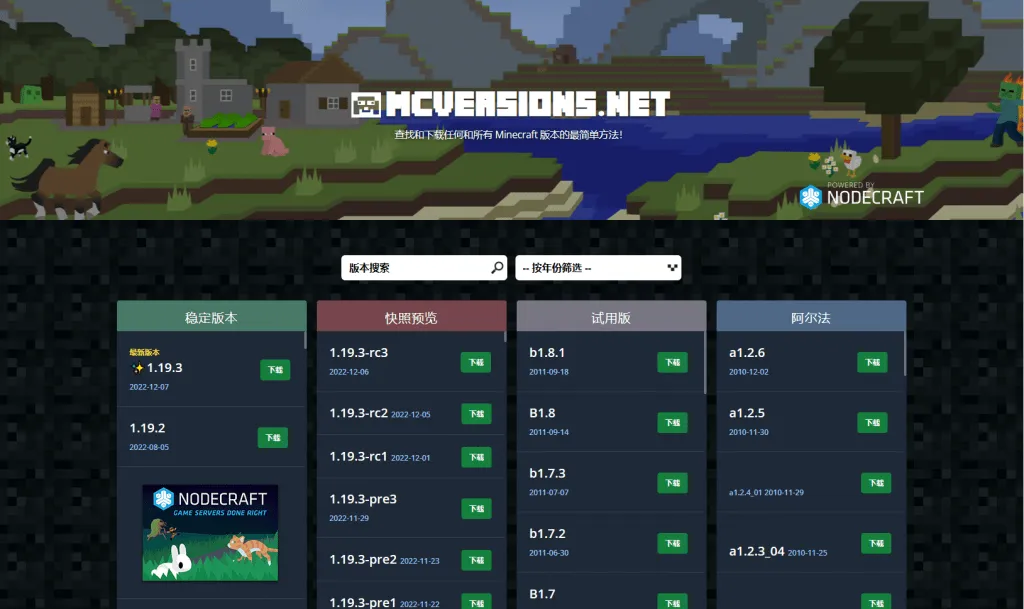
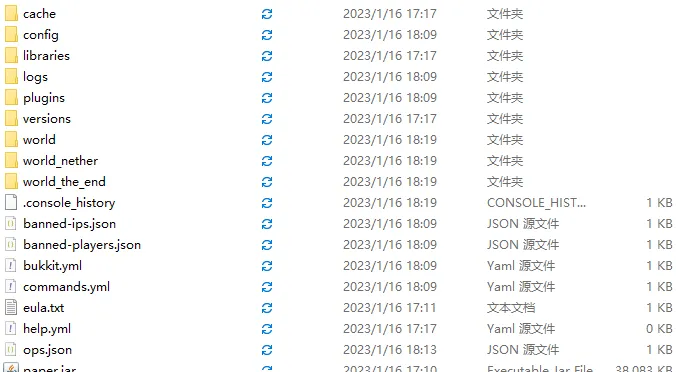
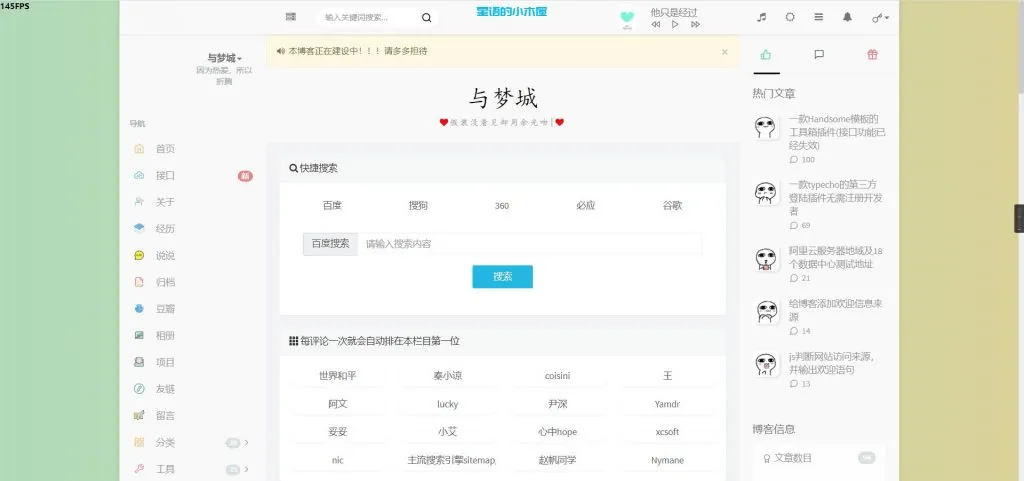

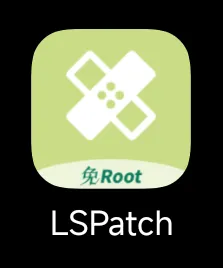

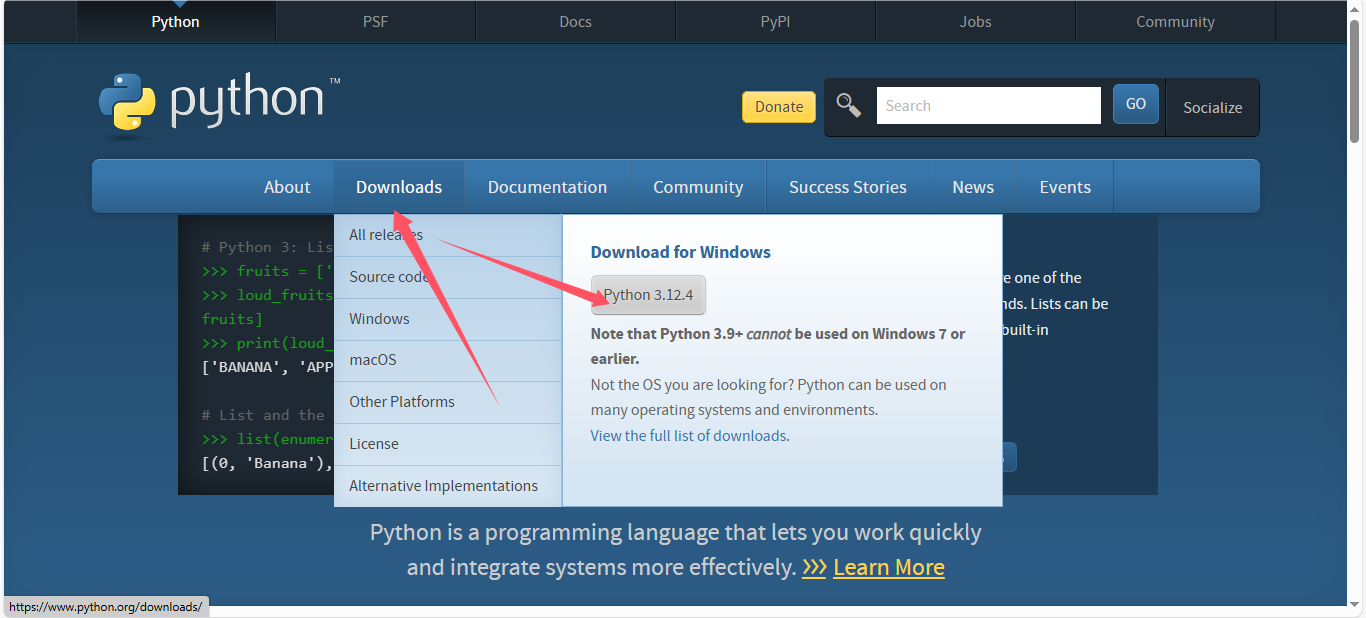




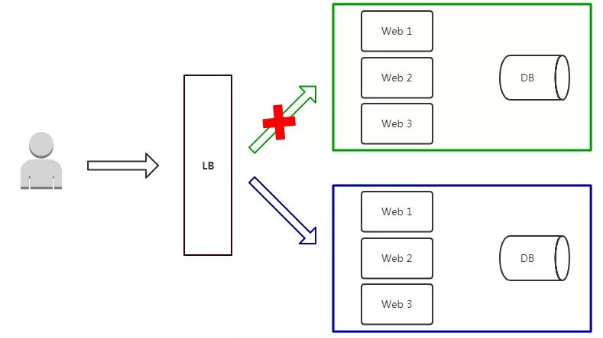



- 最新
- 最热
只看作者